Avast Antivirus provides a range of scans to protect your PC from malware. You can also create your own scan and specify the parameters. Refer to the following sections for details about antivirus scans.
Select a scan type In addition to, Avast Antivirus includes the following scans:. Smart Scan: a comprehensive scan that detects malware, out-of-date software, browser add-ons with poor reputations, network threats, performance issues, and passwords that are weak, duplicated, or compromised. Full Virus Scan: a predefined, in-depth scan of your system that checks your storage drives and memory for malware (including rootkits).
Targeted Scan: scans the folders you select when you initiate the scan. Boot-Time Scan: scans your PC during the next system startup before any malware is launched. Scanning during startup improves the chances of detecting and removing malware before it can counteract.
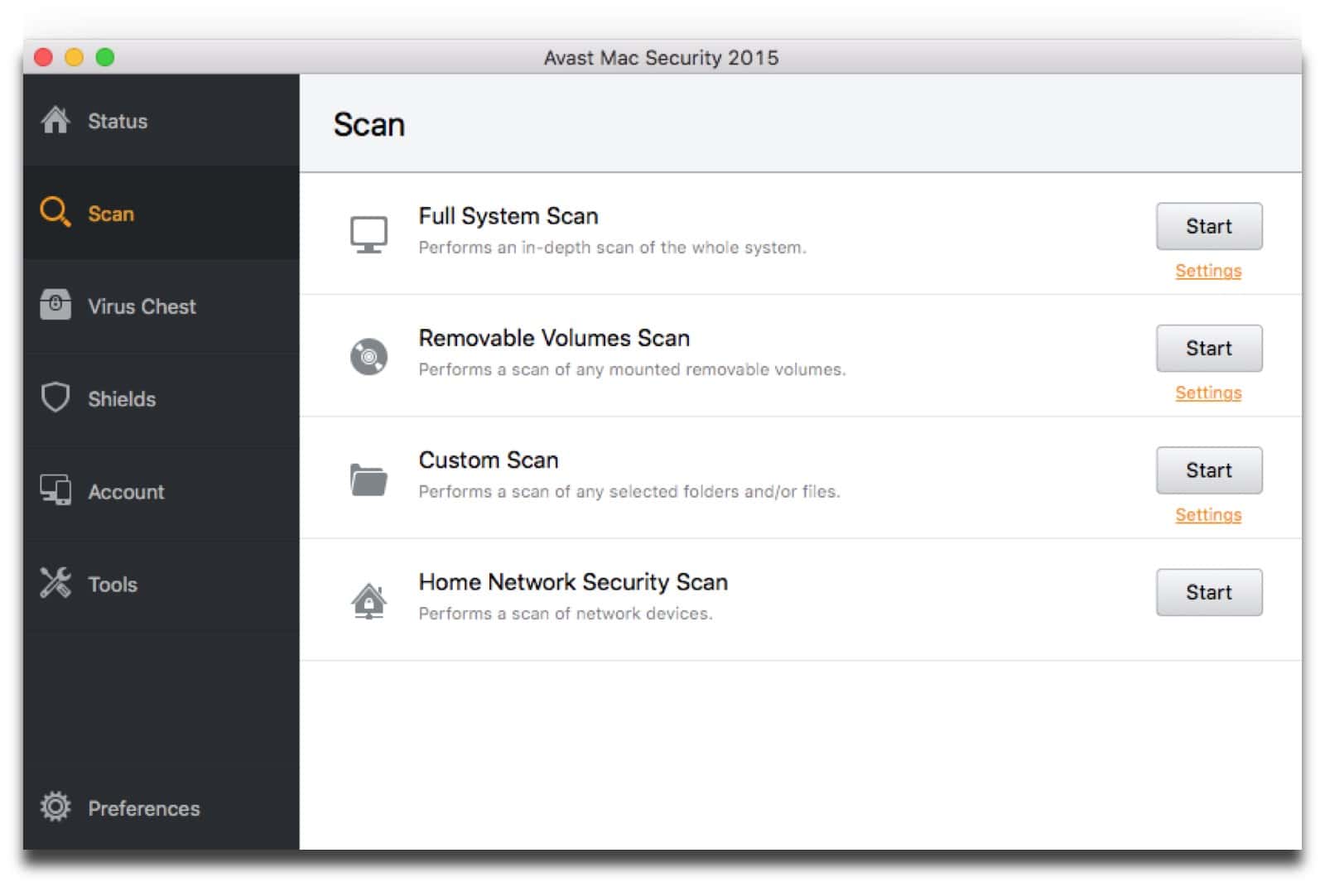
Custom scans: scans your PC according to the parameters that you specified for your scan. For information about running and scheduling a Boot-Time Scan, read the following article:. Run a scan To run a scan, follow these steps:. Open the and select Protection ▸ Scans.
Select your scan type. Click Run Smart Scan, Full Virus Scan, Boot-Time Scan or Custom scans from the Antivirus screen and follow the on-screen instructions. A progress screen is visible while your PC is scanned. When the scan finishes, you can view. Create a custom scan To create a custom scan, follow these steps:. Open the and select Protection ▸ Scans.
Click the Custom scans tile, then click Create a custom scan. Type a name and description for your scan, then specify which areas and files to scan. You can use the tabs on the left panel to configure advanced parameters for your scan. For more information, read the following article:. Click OK.
Your new scan appears as a tile next to Create a custom scan. Click the trash bin icon to delete your scan, the clock icon to access schedule settings, or the gear icon to access scan settings. Process scan results After running a scan, information about the detections and options to resolve them appears in the results. Smart Scan Smart Scan displays details of each issue. Click Resolve all to fix all detected issues immediately. Antivirus scans If Avast Antivirus scans detect any issues, you can select what action you want Avast to perform by using the drop-down menu. The following actions are available:.
Auto: attempts to repair the file. If unsuccessful, moves the file to the Virus Chest or deletes the file if neither action is successful. Delete: permanently removes the file from your PC. Repair: removes malicious code if the file is only partially infected. This action is not possible if the entire code is malware. Chest: sends the file to the where the file cannot harm your system (recommended).
Nothing: makes no changes to the contents or location of the file (not recommended). If you do not want Avast to perform any actions now, click Back to exit the screen. You can manage unresolved scan detections at any time in Protection ▸ Scans ▸ Scan history. Special cases For incomplete scans, an error message indicating the reason the scan was unable to complete is visible in the Status column. Although there are many different reasons a scan may be unable to complete, some of the most common reasons are:. Archive is password protected: indicates that the file is password protected. Some programs use password protected archives to store their data even if you did not set the password.
Depending on your scan settings, only the 'wrapper' file is scanned while the archive content is not. Archive is corrupted: indicates that the file may be corrupt because it was only partially downloaded or saved to your harddisk, or that it is a special type of archive. The process cannot access the file because of another process: indicates that another process or program was accessing the file during the scan. The file is a decompression bomb: indicates that the file was too large to be decompressed for malware analysis. Decompression of large files generates vast amounts of data which can cause your system to be unstable or cause it to crash.
Files that are stored in archives cannot harm your system unless they are decompressed. Adjust scan settings Although customizable settings are available for some antivirus scans, we recommend you only modify settings for Custom scans. To configure scan settings, follow these steps:. Open the and select Protection ▸ Scans.
Click Settings under the relevant scan tile. Use the tabs on the left to view and customize parameters for the selected scan. For more details about scan settings, read the following article:. Create and use Rescue Disk If you suspect your PC is infected with malware and all other antivirus scans (including the Boot-Time scan) were unable to resolve the issue, you can use Rescue Disk. Rescue Disk enables you to scan your PC when your system is not running. This method significantly increases your chances of detecting and removing malware because the malware is unable to counteract.
Open the and select Protection ▸ Scans. Click Rescue Disk in the top-right corner of the screen.
Insert a CD or USB drive to your PC and select the corresponding option. For more details about Rescue Disk, read the following article:. Review a scan history.
How Do I Perform A Custom Scan With Avira Antivirus For Mac Free
Open the and select Protection ▸ Scans. Click Scan history in the top-right corner of the screen.
There are two possibilities to perform a custom scan:. Using Drag&Drop.
Open the Avira Application. The Avira user interface and the Avira dock icon are displayed simultaneously. To trigger the scan, drag&drop the required file on the Avira dock icon. The result is displayed after the scan has finished. Scan file(s) with right-click.
Open the Finder, right-click on a file(s) and folder(s) you want to scan, select Scan with Avira. The result is displayed after the scan has finished. Using the Avira user interface. Open the Avira Application. Click New Scan. Click Change scan type. Click Custom scan.
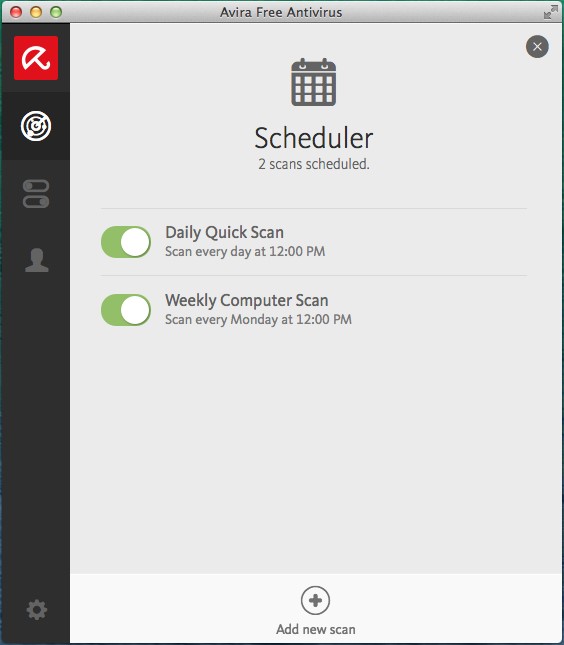
Select a file(s) and click Open. Click Start. The result is displayed after the scan has finished. Affected products. Avira Antivirus Pro Mac OS.
Avira Free Antivirus for Mac Not relevant. Created: Monday, December 14, 2015.
Last updated: Monday, October 15, 2018.